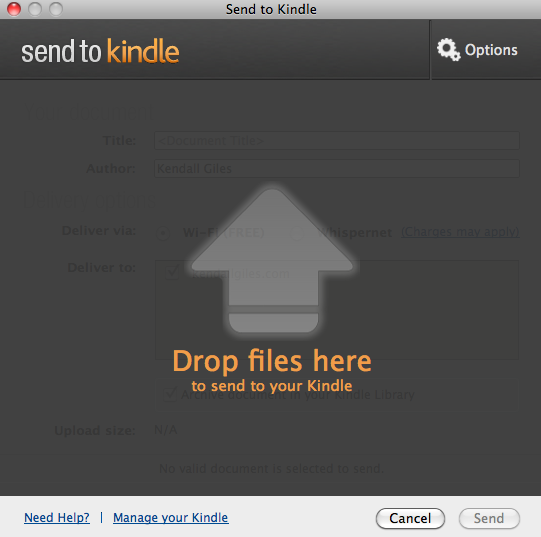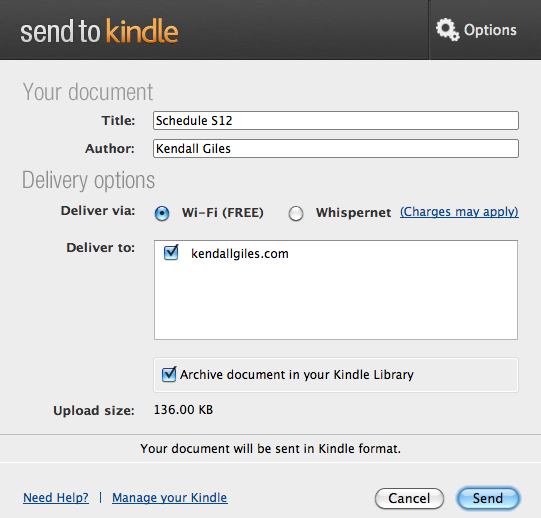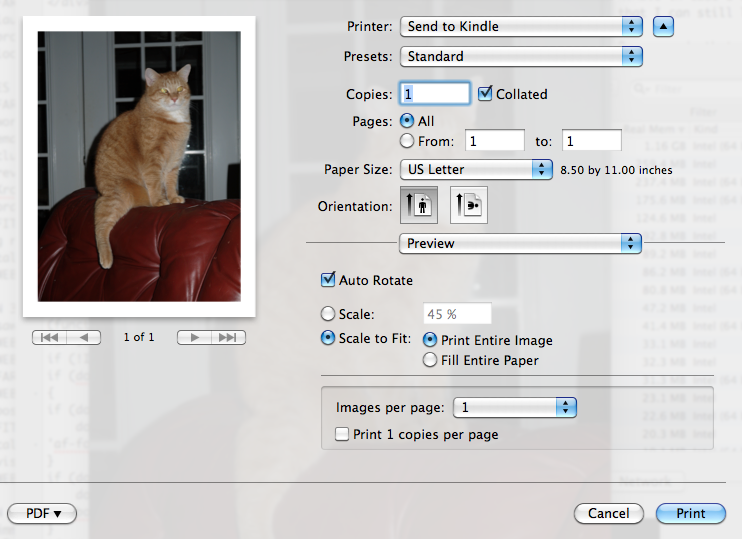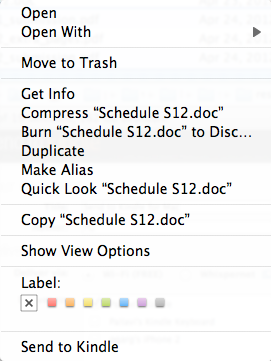You’ve always had the option of transferring files to your Kindle using a USB, or emailing a document to your send-to-kindle email address. But now with the SendToKindle application, you can also transfer files to your Kindle using a Wi-Fi or Whispernet connection easily from your computer.
Where To Get The SendToKindle Application</h3?
What Types Of Files You Can Send
- Microsoft Word (.DOC)
- Microsoft Word (.DOCX)
- TXT (.TXT)
- RTF (.RTF)
- JPEG (.JPEG, .JPG)
- GIF (.GIF)
- PNG (.PNG)
- BMP (.BMP)
- PDF (.PDF)
Demo and Tutorial
Here’s a quick demo and tutorial of the different ways you can send documents to your Kindle using the SendToKindle application. Note: for this demo, I’ll be using the Mac version, but the PC version works similarly.
Send Using Drag and Drop
The main screen of the SendToKindle application is shown at the top of this post. Basically it is just a big square. Just drag any supported file you want to transfer and drop it into the window.
In my demo, I’ve got a schedule for an upcoming event in Word (.doc) format, and I’d like to have a copy on my Kindle in case I don’t have my computer with me at the event so that I can still look up event scheduling information.
So I just drag the file’s icon from my Finder window and drop it into the middle of the SendToKindle application.
Once you do that, the next screen looks something like this:
Here you are given options such as setting the title of the document, the author, whether you want it delivered using Wi-Fi or Whispernet, which kindle device you’d like to send it to, and whether or not you want that document archived in your online Kindle Library.
In my demo, you can see the options I’ve selected for my .doc file I want to transfer to my Kindle.
After pressing the “Send” button, in a few minutes that document will appear on your Kindle.
Send from other application using Print
If an application on your computer has the option to Print, then in that application select “Send to Kindle” as the printer you want to print to. After pressing “Print”, you will be given the same document options screen as above, though note that whenever sending a document to your Kindle using the Print option, that document will first be converted to PDF format, then sent to your Kindle.
In my demo, I was viewing a picture of my cat in the Preview application. I decided I wanted that picture of my cat on my Kindle, so I selected File–>Print in the Preview Application. In the window that popped up, I selected “Send to Kindle” as my printer. When I pushed “Print”, I got the document options screen, as discussed above in the section Send Using Drag and Drop.
Here’s the Print screen in the Preview application:
Send from Finder
In your Finder window, control-click on the document you want to transfer, then select “Send to Kindle” from the menu popup:
You will then see a document options screen as described above in the section Send Using Drag and Drop.
That’s It
Hopefully this quick demo and tutorial on how to use the SendToKindle application has been useful to you!