
After years enjoying my Fujitsu ScanSnap scanner, I thought I would take a look at this Brother ADS1500W Color Desktop Scanner, which promises among other things a more compact design and the ability to scan your documents to the Cloud. Let’s take a look at how well this Brother scanner lives up to its claims.
But first, let’s see what’s in the box:

You get the scanner, power supply, USB cable, DVD, quick-start guide, and a receipt sleeve (a sleeve into which you can put receipts for scanning).
The unit seems to be of good build quality, and has a compact desktop footprint.
Here’s the front of the scanner, with the lid closed:

Note that the lid has a hole in it so you can get access to the LCD panel. You need access to the LCD panel with the lid closed because the plastic card reader (shown in next picture) only works when the lid is closed.

Here’s the back of the scanner. The leftmost slot is so you can scan plastic cards. Underneath that slot is a USB slot so you can scan to a USB memory stick. There is also another USB port so you can attach the scanner to a computer with the included USB cable. Tethering the scanner to a computer is not required, however, because the scanner has wireless functionality.

By lifting the lid and raising the paper support arms (for the 20-sheet document feeder), the unit is ready to scan documents.
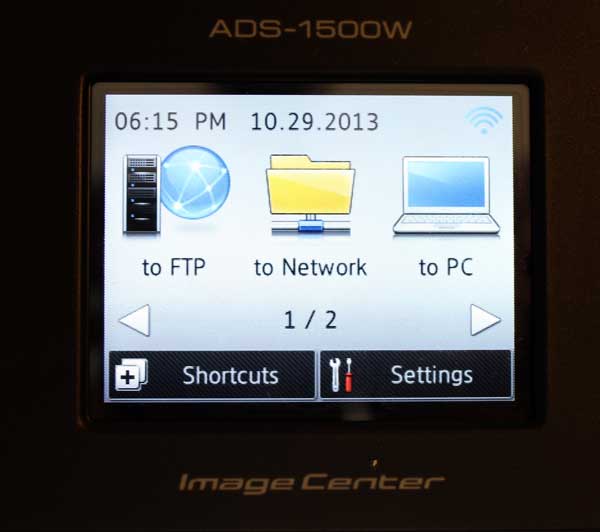
You have options of scanning to an FTP address, to a network address, to a computer, to a USB memory stick, to an email address, and to “the cloud.”
But before first use, you must configure the scanner, such as entering network information to get the scanner wirelessly onto your network and entering email server information (e.g., SMTP server address and authentication information) if you want the scanner to email scanned in documents to an email address.
While you can use the scanner’s LCD panel for entering this information, the small LCD panel size makes this very tedious. Note that the installation DVD not only installs the driver for the scanner, but, at least on the Mac, installs the app called ControlCenter, which can be used to configure scanning settings, like resolutions, color or grayscale, destination folder for the scanned document, etc. The quick-start guide could have been clearer on what was going on with this setup, and it was only through debugging why my test document that I was trying to scan wasn’t coming through that I found this ControlCenter app. Anyway, you can also use this app to remotely configure the scanner.
Here is a screenshot of the remote configuration software on your computer:
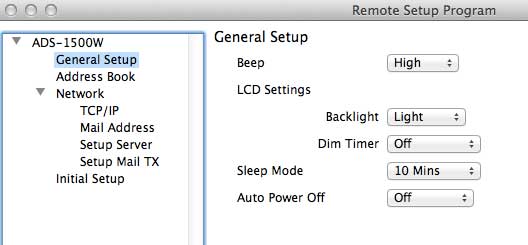
With the ControlCenter app you can also configure file, email, and image scanning parameters:
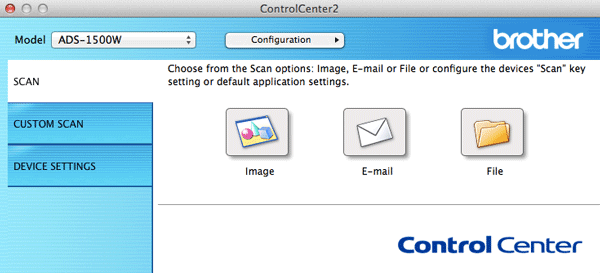
Here is a screenshot showing some of the configuration parameters for scanning a document to a file:
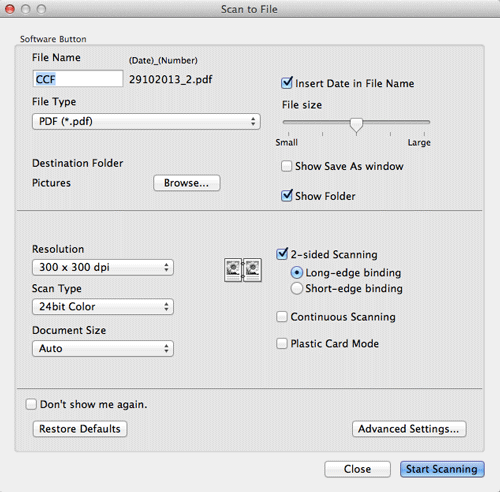
Note that when you configure your scanning settings, you have the option of enabling the scanner’s “blank page removal” function. This can be handy if you have a mix of papers with blank pages, but keep in mind that this will reduce your scan rate.
One feature of the scanner I was initially interested in was the ability to scan documents to internet cloud accounts, such as Evernote, DropBox, and Google.
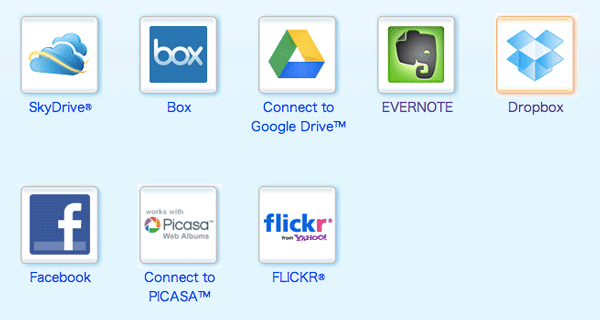
However, before you can send your documents to the cloud, you must individually give permission for Brother to have access to your accounts. While some people might be OK with this, some, for example, might not want to give a third party (like Brother) permission to “View and manage any of your documents and files in Google Drive”:
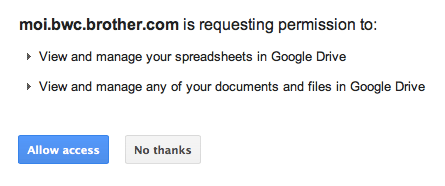
Unfortunately I never could figure out how to scan a plastic card using the “plastic card” slot in the back of the scanner unless I initiated the scan from the computer—the device insisted on using a saved settings shortcut that I did not create and had no access to edit, and using it gave me an error.
Another glitch: after turning the unit off it forgot its network settings, so I had to enter in that information all over again.
So in general this is a reasonable compact scanner with wireless scanning functionality, but one that has an interface that’s confusing and hard to use. There were also some glitches that left me scratching my head. But I enjoyed being able to scan in documents and email them to myself, or to scan them directly to my computer wirelessly.
Here’s a video showing the scanner unboxing and in action:
Happy scanning!
The Brother ADS1500W Color Desktop Scanner is available here on Amazon.
